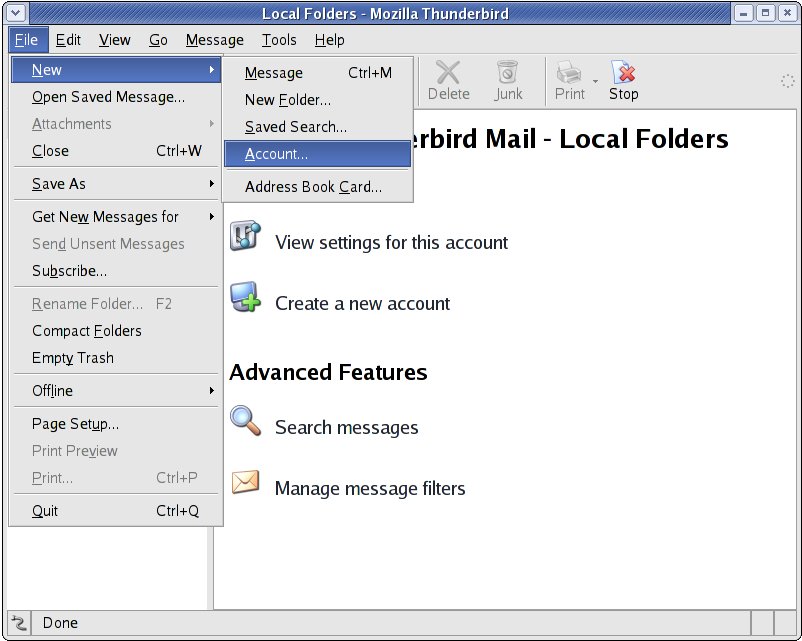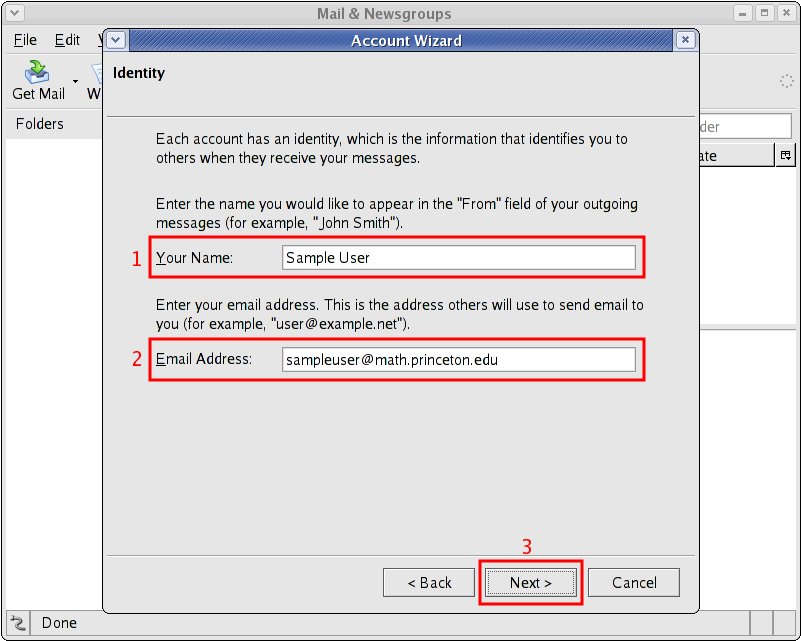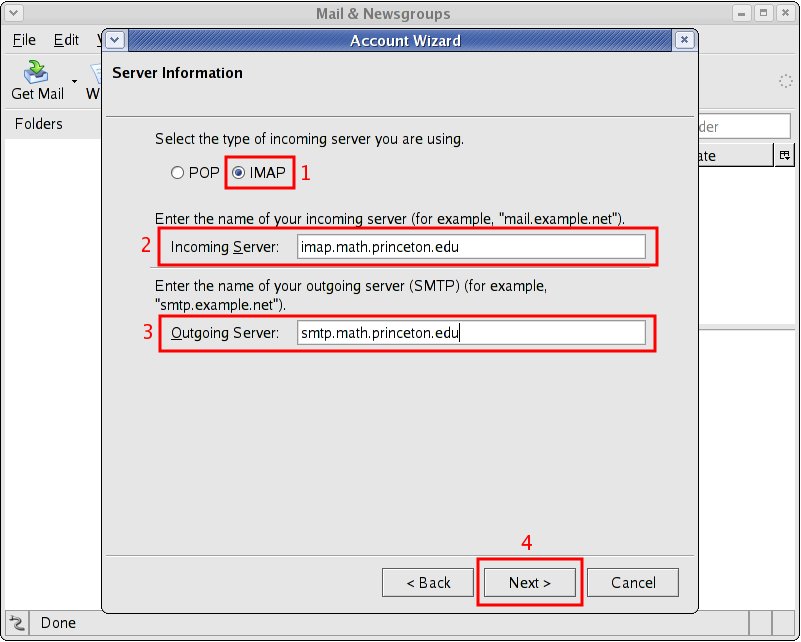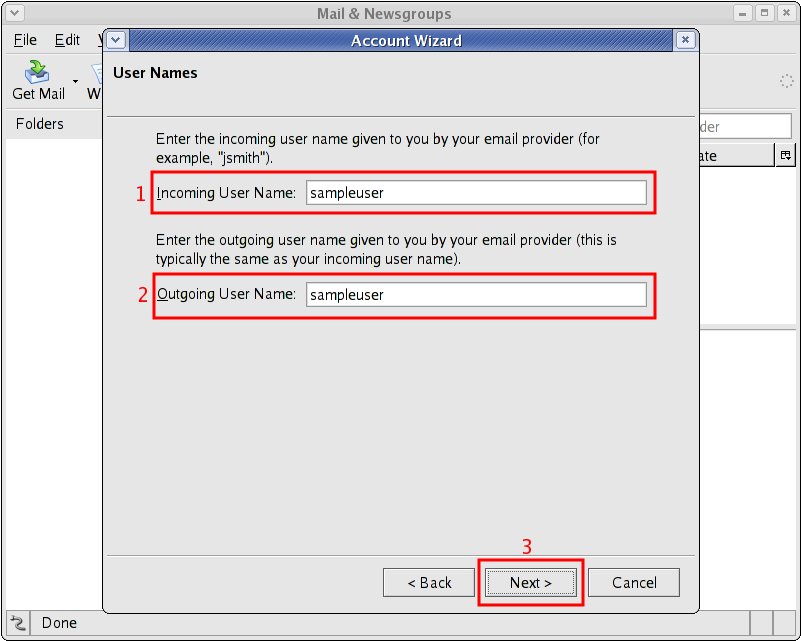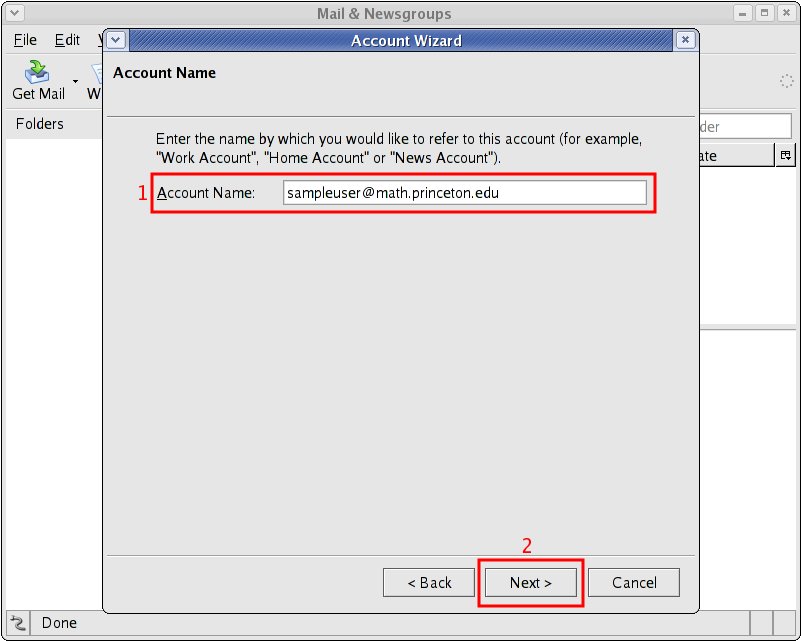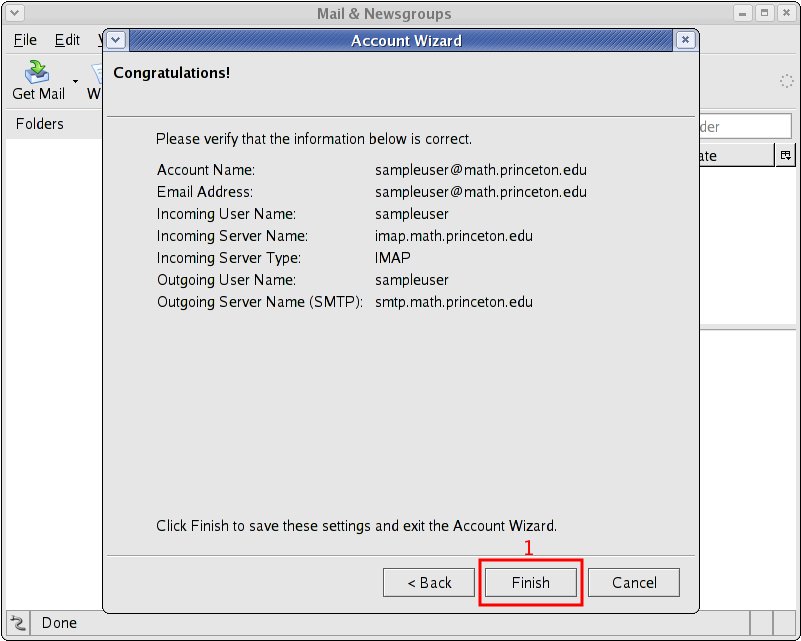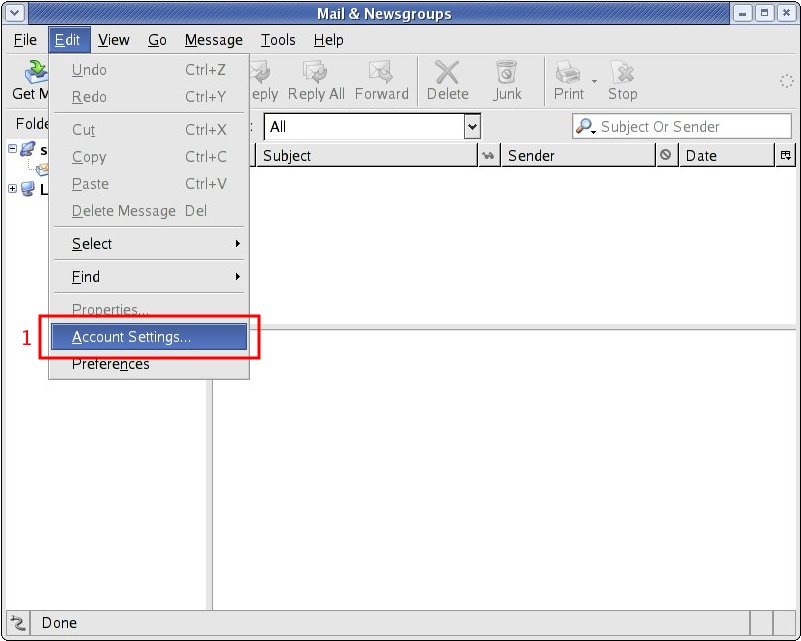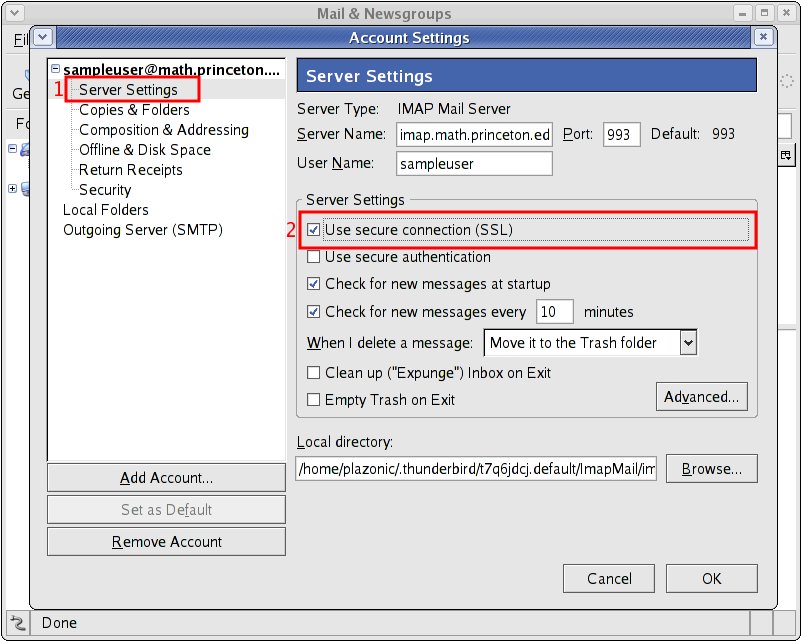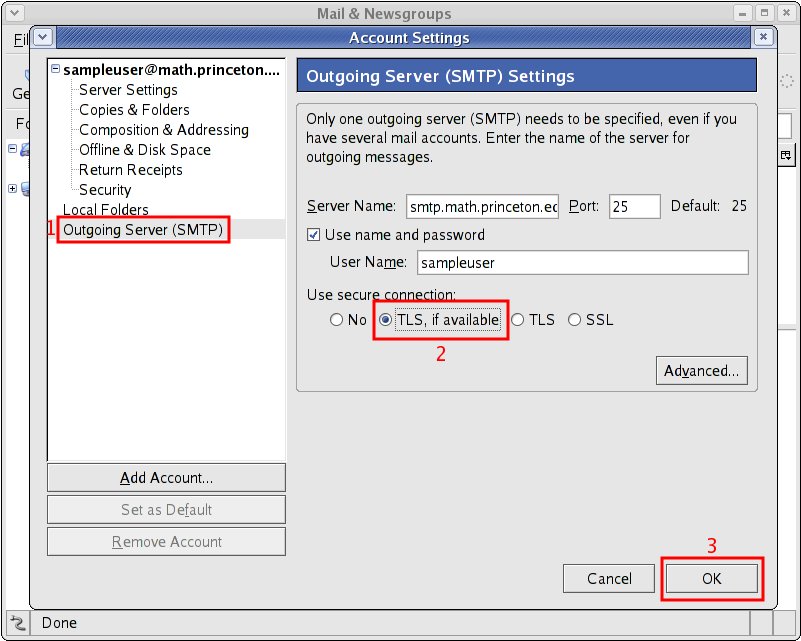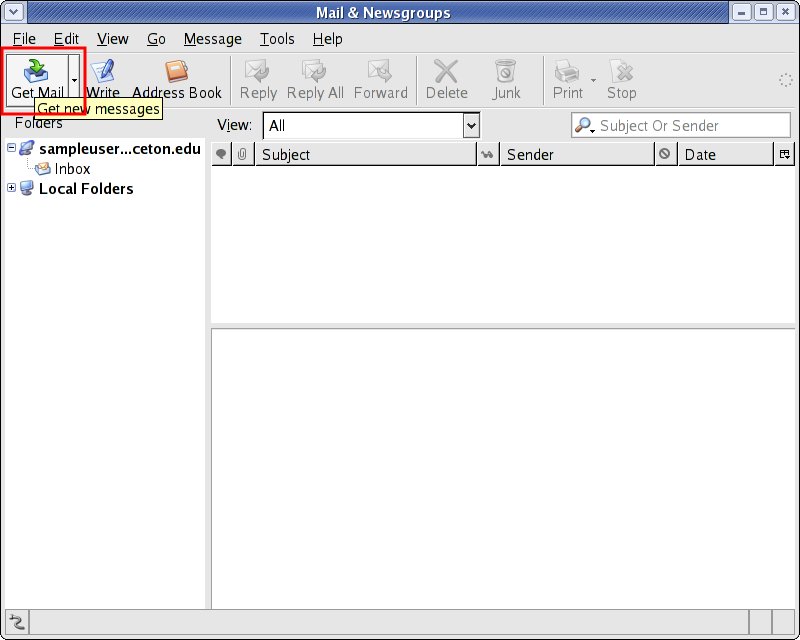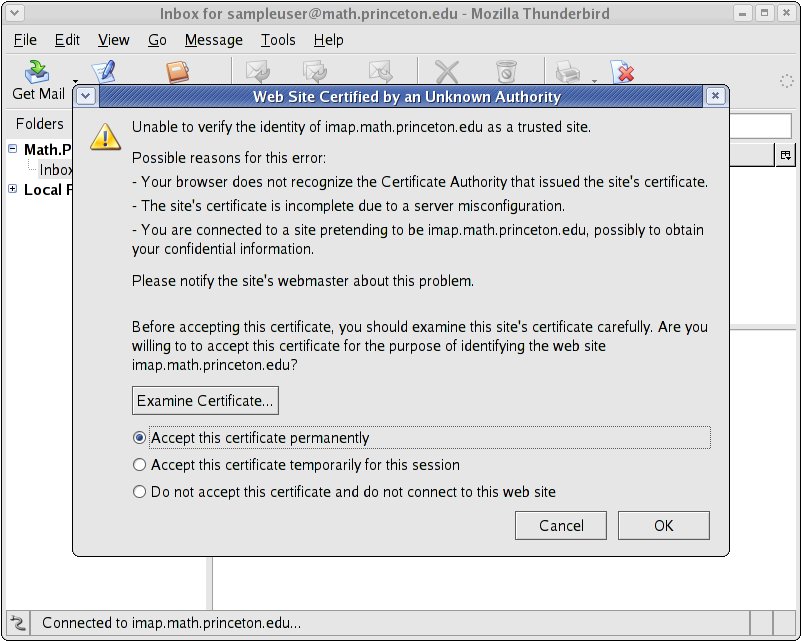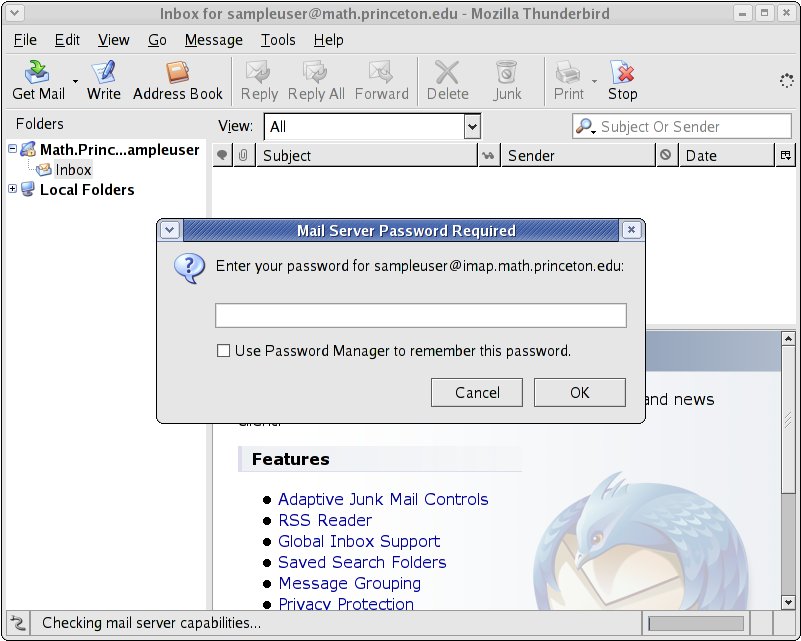Difference between revisions of "HowTos:E-mail configuration for Thunderbird"
(First addition of the page, not complete yet) |
(Finish) |
||
| Line 38: | Line 38: | ||
== Turn on Encryption: Account Settings Imap == | == Turn on Encryption: Account Settings Imap == | ||
| + | In the "Account Settings" window click on "Server Settings" on the left side of the window (1) (found under account name that you chose in one of above steps). Next click on "Use secure connection (SSL)" on the right side (2): | ||
[[Image:Thunderbird_manual_step9.jpg|center]] | [[Image:Thunderbird_manual_step9.jpg|center]] | ||
== Turn on Encryption: Account Settings Smtp == | == Turn on Encryption: Account Settings Smtp == | ||
| + | Another step to go, we also need to turn on the encryption for E-mail sending - click on "Outgoing Server (SMTP)" on the left side (1) followed by selecting "TLS, if available" option on the right side and then confirm these changes by using "OK" button (3). | ||
[[Image:Thunderbird_manual_step10.jpg|center]] | [[Image:Thunderbird_manual_step10.jpg|center]] | ||
| − | == | + | == Get Mail/Restart Thunderbird == |
| + | Finally, either click on "Get Mail" icon in Thunderbird's upper left corner or else restart Thunderbird to enable it to establish the secure connection now that we have changed those settings in above step: | ||
[[Image:Thunderbird_manual_step11.jpg|center]] | [[Image:Thunderbird_manual_step11.jpg|center]] | ||
| + | |||
| + | == Certificate prompt == | ||
| + | At this point Thunderbird will attempt to connect to the E-mail server. If this is the first time it is doing that you will be presented with a prompt asking you to accept the encryption certificate. Please select the option "Accept this certificate permanently", as shown below: | ||
| + | [[Image:Thunderbird_wizard_step4.jpg|center]] | ||
| + | |||
| + | == Password prompt == | ||
| + | Finally, you will be asked for your password and at this point you can choose to have Thunderbird remember your password so that you do not have to retype it on future uses of this program. A similar prompt will appear when you attempt to send E-mail. Again, you will be able to choose wether you want Thunderbird to remember your password for future use. | ||
| + | [[Image:Thunderbird_wizard_step5.jpg|center]] | ||
| + | |||
| + | == Enjoy using Thunderbird == | ||
| + | That's it folks! | ||
Latest revision as of 17:21, 24 September 2005
This document describes how to configure Thunderbird for reading Mathematics Dept. E-mail. If you are trying to configure Thunderbird on one of Math/Fine Hall Linux workstations then please proceed to Configure Thunderbird on Math Linux workstations for easier and quicker setup.
While there are no images or specific instructions on this page for Mozilla configuration the process is very similar and these instructions should be helpfull for Mozilla as well.
In images below you will find approximate representations of what you should expect to see on your computer during setup. Entries that you are supposed to change or click on are emphasized with red boxes and are tagged with numbers. Text refers to these boxes via their numbers, e.g. (1).
Run wizard if not running already
If this is the first time you are running Thunderbird you will be presented with the "Account Wizard", as displayed in next step. If you are not presented with the wizard then please select in "File" menu "New"->"Account":
Wizard: Choose type of account
In the first step you will be offered to select the type of account, select "Email Account" (1) and then click on "Next" (2):
Wizard: Identity
In the identity part you need to enter your full name in "Your Name" box (1). It will be used in all your outgoing E-mails. Next you need to enter your E-mail address (2). The address is going to be something like "yourusername@math.princeton.edu". Continue by clicking on "Next" (3).
Wizard: Server Information
Now we specify E-mail server information. Select for type of incoming server "IMAP" (1). For "Incoming Server" type "imap.math.princeton.edu" (2) and for "Outgoing Server" enter "smtp.math.princeton.edu" (3). Finally click on "Next" (4).
Wizard: User Names
You need to confirm your user name for incoming (1) and outgoing (2) E-mail. Thunderbird will guess your name from your E-mail address so it should be correct and we should be able to proceed to step by clicking on "Next" (3).
Wizard: Account Name
In penultimate step you are given a change to choose a name that Thunderbird will use for your account (1). By default it will suggest your E-mail address as such name but you can enter anything you want. For example, you could enter "Math Princeton E-mail" or similar. Proceed to final wizard step by clicking on "Next" (2).
Wizard: Verify Information
Finally wizard will give you another opportunity to verifty information that you entered. If there are errors you can click on "Back" button, otherwise click on "Finish" (1) to end the wizard.
Turn on Encryption: Open Account Settings
In order to safely transmit your password accross the internet we need to go through a couple more steps to turn on encryption for the above created account. In "Edit" menu please select "Account Settings" (1):
Turn on Encryption: Account Settings Imap
In the "Account Settings" window click on "Server Settings" on the left side of the window (1) (found under account name that you chose in one of above steps). Next click on "Use secure connection (SSL)" on the right side (2):
Turn on Encryption: Account Settings Smtp
Another step to go, we also need to turn on the encryption for E-mail sending - click on "Outgoing Server (SMTP)" on the left side (1) followed by selecting "TLS, if available" option on the right side and then confirm these changes by using "OK" button (3).
Get Mail/Restart Thunderbird
Finally, either click on "Get Mail" icon in Thunderbird's upper left corner or else restart Thunderbird to enable it to establish the secure connection now that we have changed those settings in above step:
Certificate prompt
At this point Thunderbird will attempt to connect to the E-mail server. If this is the first time it is doing that you will be presented with a prompt asking you to accept the encryption certificate. Please select the option "Accept this certificate permanently", as shown below:
Password prompt
Finally, you will be asked for your password and at this point you can choose to have Thunderbird remember your password so that you do not have to retype it on future uses of this program. A similar prompt will appear when you attempt to send E-mail. Again, you will be able to choose wether you want Thunderbird to remember your password for future use.
Enjoy using Thunderbird
That's it folks!