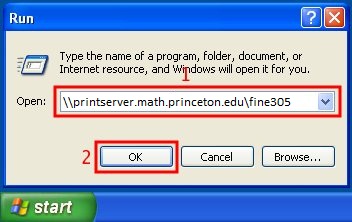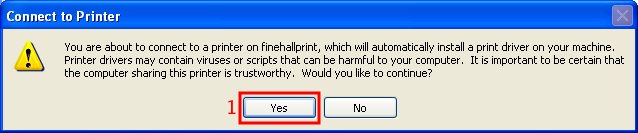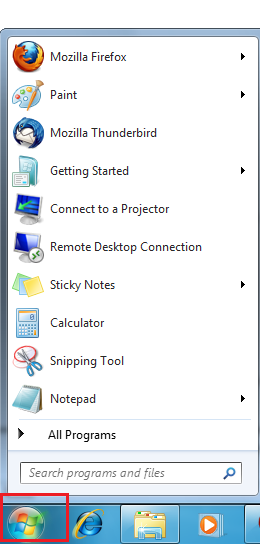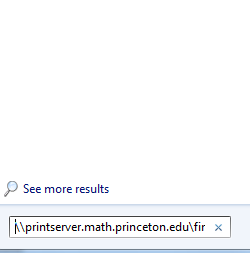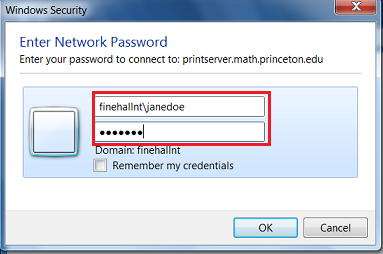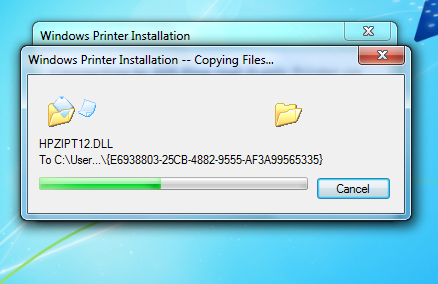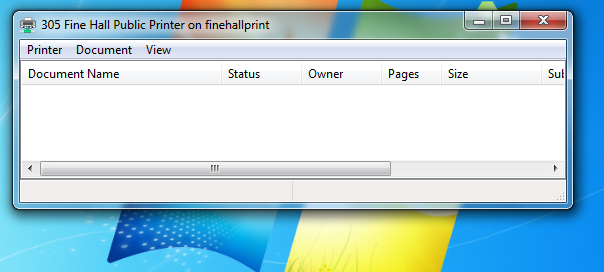Difference between revisions of "HowTos:Configure Windows Printing for Fine Hall"
| (17 intermediate revisions by 2 users not shown) | |||
| Line 9: | Line 9: | ||
| ''<tt>\\printserver.math.princeton.edu\fine205</tt>'' | | ''<tt>\\printserver.math.princeton.edu\fine205</tt>'' | ||
| 205 Fine Hall | | 205 Fine Hall | ||
| − | | HP LaserJet | + | | HP Duplex LaserJet 4250DN |
|- | |- | ||
| ''<tt>\\printserver.math.princeton.edu\fine219</tt>'' | | ''<tt>\\printserver.math.princeton.edu\fine219</tt>'' | ||
| 219 Fine Hall Cluster | | 219 Fine Hall Cluster | ||
| − | | Dell Duplex 5330DN | + | | Dell Duplex LaserJet 5330DN |
|- | |- | ||
| ''<tt>\\printserver.math.princeton.edu\fine305</tt>'' | | ''<tt>\\printserver.math.princeton.edu\fine305</tt>'' | ||
| 305 Fine Hall (restricted access outside business hours) | | 305 Fine Hall (restricted access outside business hours) | ||
| − | | HP LaserJet | + | | HP Duplex LaserJet 4350DTN |
| + | |- | ||
| + | | ''<tt>\\printserver.math.princeton.edu\fine318</tt>'' | ||
| + | | 318 Fine Hall | ||
| + | | Dell Duplex LaserJet 2330DN | ||
|- | |- | ||
| ''<tt>\\printserver.math.princeton.edu\fine511</tt>'' | | ''<tt>\\printserver.math.princeton.edu\fine511</tt>'' | ||
| 5th floor Fine Hall, outside offices 504 and 505 | | 5th floor Fine Hall, outside offices 504 and 505 | ||
| − | | Dell | + | | Dell Duplex Laser 5330DN |
|- | |- | ||
| ''<tt>\\printserver.math.princeton.edu\fine811</tt>'' | | ''<tt>\\printserver.math.princeton.edu\fine811</tt>'' | ||
| 8th floor Fine Hall, outside offices 804 and 805 | | 8th floor Fine Hall, outside offices 804 and 805 | ||
| − | | | + | | Dell Duplex LaserJet 5330DN |
|- | |- | ||
| ''<tt>\\printserver.math.princeton.edu\fine1111</tt>'' | | ''<tt>\\printserver.math.princeton.edu\fine1111</tt>'' | ||
| 11th floor Fine Hall, outside offices 1104 and 1105 | | 11th floor Fine Hall, outside offices 1104 and 1105 | ||
| − | | Dell | + | | Dell Duplex LaserJet 5330DN |
|} | |} | ||
| − | While you may find other printers on <tt> | + | While you may find other printers on <tt>printserver.math.princeton.edu</tt> they are private printers reserved for use by their owners so please do not try to use them. |
Note also that all of Fine Hall printers default to duplex (double sided) printing so you may have to change your printer settings if you want to print single sided. | Note also that all of Fine Hall printers default to duplex (double sided) printing so you may have to change your printer settings if you want to print single sided. | ||
| Line 38: | Line 42: | ||
Example instructions on how to setup one of these printers, for example fine305, on your computer follow. First click on "Start" button (1) and then on "Run" (2): | Example instructions on how to setup one of these printers, for example fine305, on your computer follow. First click on "Start" button (1) and then on "Run" (2): | ||
[[Image:Fs-startrun.jpg|center]] | [[Image:Fs-startrun.jpg|center]] | ||
| − | In the "Run" window that will come up type the printer address from above table in "Open" (1). In our case for printer 305 it is ''<tt>\\ | + | In the "Run" window that will come up type the printer address from above table in "Open" (1). In our case for printer 305 it is ''<tt>\\printserver.math.princeton.edu\fine305</tt>''. Then click on "OK" (2): |
[[Image:Finehallprint-run305.jpg|center]] | [[Image:Finehallprint-run305.jpg|center]] | ||
Your computer will then attempt to connect and it may ask you to confirm the installation with a dialog that resembles the following where you should click on "Yes" (1): | Your computer will then attempt to connect and it may ask you to confirm the installation with a dialog that resembles the following where you should click on "Yes" (1): | ||
[[Image:Finehallprint-confirm.jpg|center]] | [[Image:Finehallprint-confirm.jpg|center]] | ||
That's it - you should now be able to use this printer. | That's it - you should now be able to use this printer. | ||
| + | |||
| + | == Windows 7 Detailed Instructions == | ||
| + | Example instructions on how to setup one of these printers, for example fine305, on your computer follow. First click on "Start" button: | ||
| + | [[Image:Printer_1.png|center]] | ||
| + | |||
| + | In the area shown below type the printer address \\printserver.math.princeton.edu\fine305. | ||
| + | [[Image:Printer_2.png|center]] | ||
| + | If you are using wireless this window will pop up and enter your information. | ||
| + | [[Image:Printer_6.png|center]] | ||
| + | It will ask you to install driver and click Install driver. | ||
| + | [[Image:Printer_3.png|center]] | ||
| + | |||
| + | An installtion window will come up and then printer dialog box. You are now connected. | ||
| + | [[Image:Printer_4.png|center]] | ||
| + | |||
| + | [[Image:Printer_5.png|center]] | ||
Latest revision as of 12:03, 12 July 2010
In order to print to one of the public printers in Fine Hall from a Windows computer (for example your laptop) you can use the windows print server printserver.math.princeton.edu. Note that you can access and use Fine Hall printers only within Fine Hall.
These are publicly available printers:
| Windows printer name | Printer location | Printer type |
| \\printserver.math.princeton.edu\fine205 | 205 Fine Hall | HP Duplex LaserJet 4250DN |
| \\printserver.math.princeton.edu\fine219 | 219 Fine Hall Cluster | Dell Duplex LaserJet 5330DN |
| \\printserver.math.princeton.edu\fine305 | 305 Fine Hall (restricted access outside business hours) | HP Duplex LaserJet 4350DTN |
| \\printserver.math.princeton.edu\fine318 | 318 Fine Hall | Dell Duplex LaserJet 2330DN |
| \\printserver.math.princeton.edu\fine511 | 5th floor Fine Hall, outside offices 504 and 505 | Dell Duplex Laser 5330DN |
| \\printserver.math.princeton.edu\fine811 | 8th floor Fine Hall, outside offices 804 and 805 | Dell Duplex LaserJet 5330DN |
| \\printserver.math.princeton.edu\fine1111 | 11th floor Fine Hall, outside offices 1104 and 1105 | Dell Duplex LaserJet 5330DN |
While you may find other printers on printserver.math.princeton.edu they are private printers reserved for use by their owners so please do not try to use them.
Note also that all of Fine Hall printers default to duplex (double sided) printing so you may have to change your printer settings if you want to print single sided.
Detailed instructions
Example instructions on how to setup one of these printers, for example fine305, on your computer follow. First click on "Start" button (1) and then on "Run" (2):
In the "Run" window that will come up type the printer address from above table in "Open" (1). In our case for printer 305 it is \\printserver.math.princeton.edu\fine305. Then click on "OK" (2):
Your computer will then attempt to connect and it may ask you to confirm the installation with a dialog that resembles the following where you should click on "Yes" (1):
That's it - you should now be able to use this printer.
Windows 7 Detailed Instructions
Example instructions on how to setup one of these printers, for example fine305, on your computer follow. First click on "Start" button:
In the area shown below type the printer address \\printserver.math.princeton.edu\fine305.
If you are using wireless this window will pop up and enter your information.
It will ask you to install driver and click Install driver.
An installtion window will come up and then printer dialog box. You are now connected.