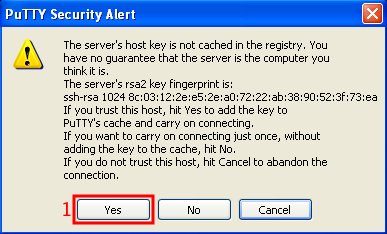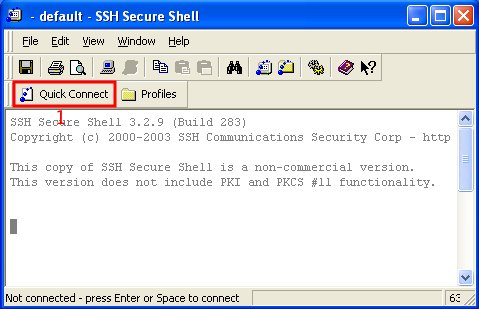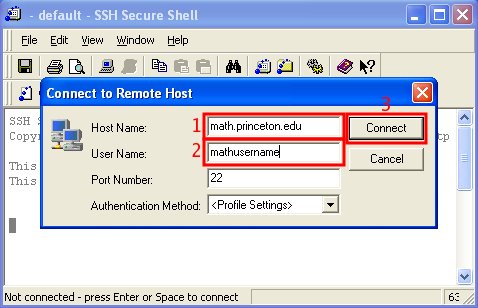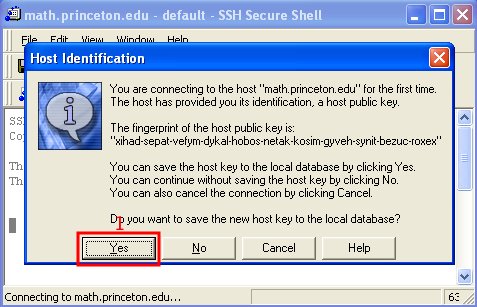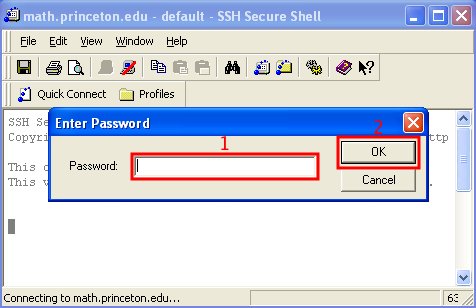Difference between revisions of "HowTos:Connect to login servers via ssh"
(end of putty instructions) |
(ssh secure shell instructions) |
||
| Line 9: | Line 9: | ||
== Use SSH on a Microsoft Windows computer == | == Use SSH on a Microsoft Windows computer == | ||
| − | On Windows we recommend two SSH programs - "PuTTY" and/or "SSH | + | On Windows we recommend two SSH programs - "PuTTY" and/or "SSH Secure Shell Client". "PuTTY" is smaller and easier to install but "SSH Secure Shell Client" has a nice graphical interface to copy files to and from your Math/PACM account that resembles Windows Explorer. |
=== Download and use PuTTY === | === Download and use PuTTY === | ||
PuTTY can be downloaded from the [http://www.chiark.greenend.org.uk/~sgtatham/putty/download.html authors website] (look for PuTTY for Windows x86) or just directly pickup the [http://the.earth.li/~sgtatham/putty/latest/x86/putty.exe latest version]. Download PuTTY somewhere where you can easily use it, for example to your Desktop. | PuTTY can be downloaded from the [http://www.chiark.greenend.org.uk/~sgtatham/putty/download.html authors website] (look for PuTTY for Windows x86) or just directly pickup the [http://the.earth.li/~sgtatham/putty/latest/x86/putty.exe latest version]. Download PuTTY somewhere where you can easily use it, for example to your Desktop. | ||
| Line 18: | Line 18: | ||
[[Image:Putty-confirm-key.jpg|center]] | [[Image:Putty-confirm-key.jpg|center]] | ||
You will then be prompted for your username and your password and that's it. | You will then be prompted for your username and your password and that's it. | ||
| − | === Download, | + | === Download, install and use SSH Secure Shell Client === |
| + | ==== Download and install ==== | ||
| + | You should first download the SSHSecureShell executable from [ftp://ftp.ssh.com/pub/ssh/ SSH.com FTP server], the current version as of writing this document is [ftp://ftp.ssh.com/pub/ssh/SSHSecureShellClient-3.2.9.exe SSHSecureShellClient-3.2.9.exe] but if it is not available anymore check the ftp directory and download the newest version. Run the executable and install the program by following installers directions. | ||
| + | ==== Use SSH Secure Shell Client ==== | ||
| + | Run the "SSH Secure Shell Client" by double clicking on its icon. By default the installer will add "SSH Secure Shell Client" and "SSH Secure File Transfer Client" icons to your Desktop, if not you will be able to find these shortcuts under "Start Menu"->"All Programs"->"SSH Secure Shell". | ||
| + | |||
| + | In the "SSH Secure Shell" window click on "Quick Connect" (1): | ||
| + | [[Image:Ssh_secure_shell-quick_connect.jpg|center]] | ||
| + | and then in the "Connect to Remote Host" dialog type in the "Host name" (1) (<tt>math.princeton.edu</tt> or <tt>pacm.princeton.edu</tt>), your username (2) and finally click on "Connect" (3): | ||
| + | [[Image:Ssh_secure_shell-connect_to_remote_host.jpg|center]] | ||
| + | If this is the first time you are connecting with "SSH Secure Shell" to math/pacm.princeton.edu then you will be asked to confirm the identity of remote host by clicking on "Yes" (1): | ||
| + | [[Image:Ssh_secure_shell-host_identification.jpg|center]] | ||
| + | Finally, you will be asked for your password (1): | ||
| + | [[Image:Ssh_secure_shell-ask_password.jpg|center]] | ||
== Use SSH on an Mac OS X computer == | == Use SSH on an Mac OS X computer == | ||
== Use SSH on a Linux/Unix computer == | == Use SSH on a Linux/Unix computer == | ||
Revision as of 14:04, 7 November 2005
In order to open a terminal session to one of our login servers (math.princeton.edu or pacm.princeton.edu) you have to use SSH. SSH stands for "Secure Shell" and it is an encrypted protocol. SSH ensures your password and all of your communication inside a session are kept safe from eavesdropping. SSH also allows you to copy files to and from your Math/PACM account (through SCP - secure copy).
Please follow instructions for the operating system you are using.
Use SSH in your browser with a Java applet/Web SSH
If you are using a browser with a Java plugin then you can just open up one of the links found on our Main_Page for Web SSH. I.e. either a http://math.princeton.edu/ssh.html or http://math.princeton.edu/ssh/access-separatenew.shtml (different version, try if the first doesn't work). If the browser and Java plugin are properly configured then the Web SSH applet will open and you will be asked your username and password.
This method is particularly usefull on public computers or any other computer where it would be difficult to install an SSH program.
Use SSH on a Microsoft Windows computer
On Windows we recommend two SSH programs - "PuTTY" and/or "SSH Secure Shell Client". "PuTTY" is smaller and easier to install but "SSH Secure Shell Client" has a nice graphical interface to copy files to and from your Math/PACM account that resembles Windows Explorer.
Download and use PuTTY
PuTTY can be downloaded from the authors website (look for PuTTY for Windows x86) or just directly pickup the latest version. Download PuTTY somewhere where you can easily use it, for example to your Desktop.
Now run PuTTy - i.e. find where you downloaded it (probably Desktop) and double click on its icon. You will get a "PuTTY Configuration" window where you should type for "Host Name" math.princeton.edu or pacm.princeton.edu (1) and then click on "Open" (2):
If this is the first time you are using PuTTY to connect to this login server on your machine then you are likely to be prompted to confirm the encryption key is correct as in the following window, just click on "Yes" (1):
You will then be prompted for your username and your password and that's it.
Download, install and use SSH Secure Shell Client
Download and install
You should first download the SSHSecureShell executable from SSH.com FTP server, the current version as of writing this document is SSHSecureShellClient-3.2.9.exe but if it is not available anymore check the ftp directory and download the newest version. Run the executable and install the program by following installers directions.
Use SSH Secure Shell Client
Run the "SSH Secure Shell Client" by double clicking on its icon. By default the installer will add "SSH Secure Shell Client" and "SSH Secure File Transfer Client" icons to your Desktop, if not you will be able to find these shortcuts under "Start Menu"->"All Programs"->"SSH Secure Shell".
In the "SSH Secure Shell" window click on "Quick Connect" (1):
and then in the "Connect to Remote Host" dialog type in the "Host name" (1) (math.princeton.edu or pacm.princeton.edu), your username (2) and finally click on "Connect" (3):
If this is the first time you are connecting with "SSH Secure Shell" to math/pacm.princeton.edu then you will be asked to confirm the identity of remote host by clicking on "Yes" (1):
Finally, you will be asked for your password (1):