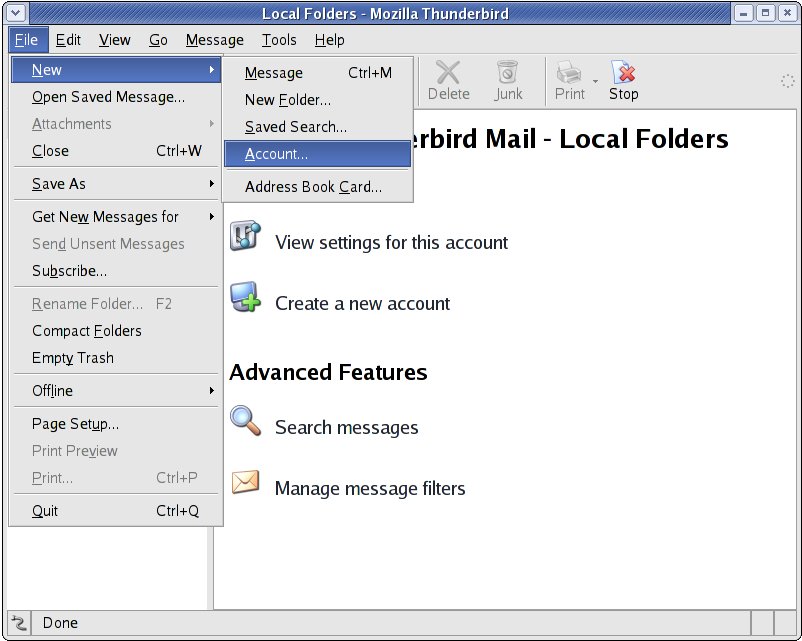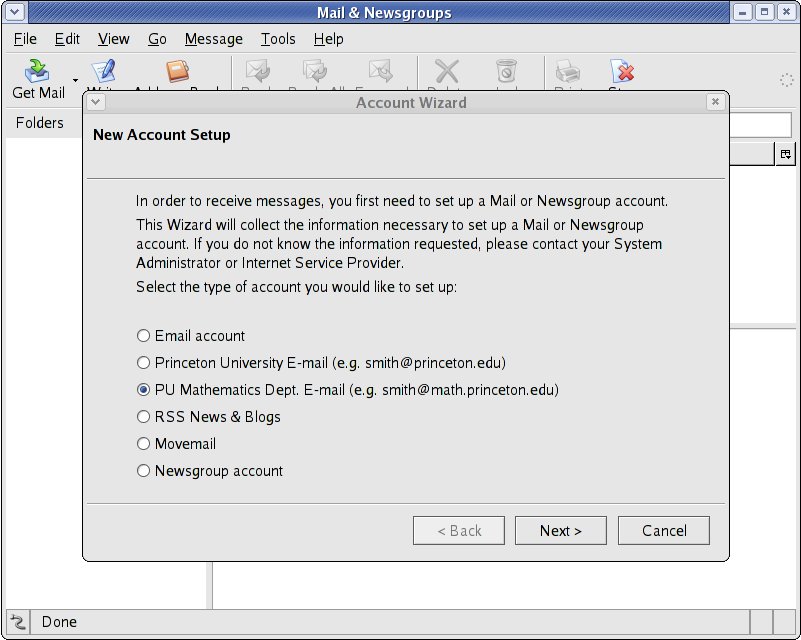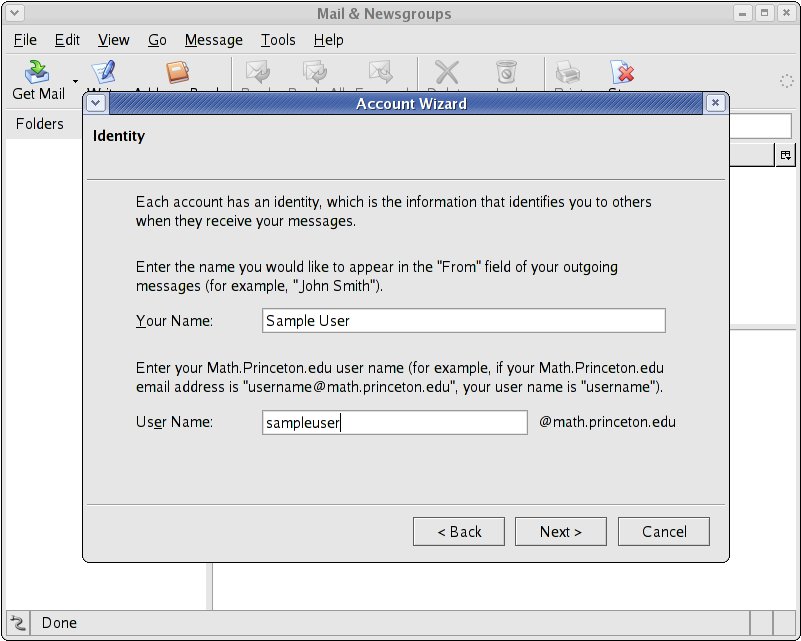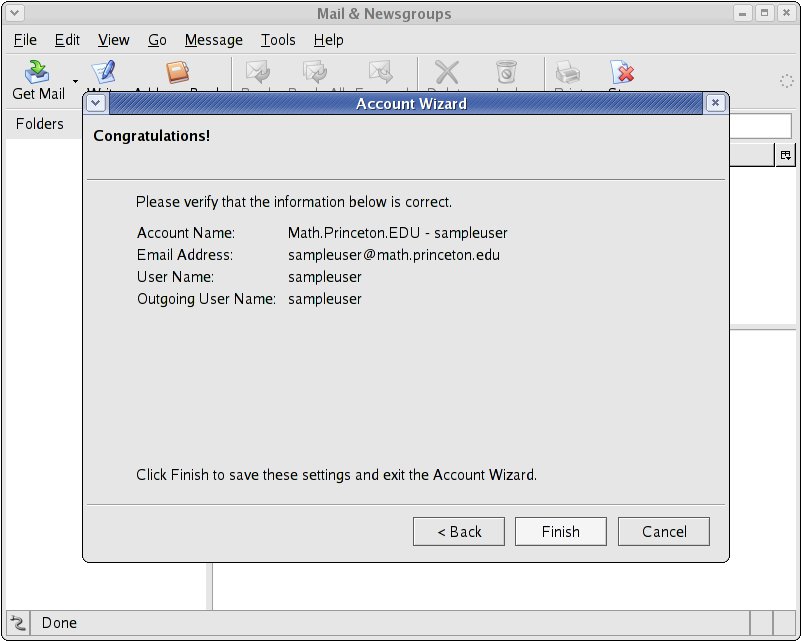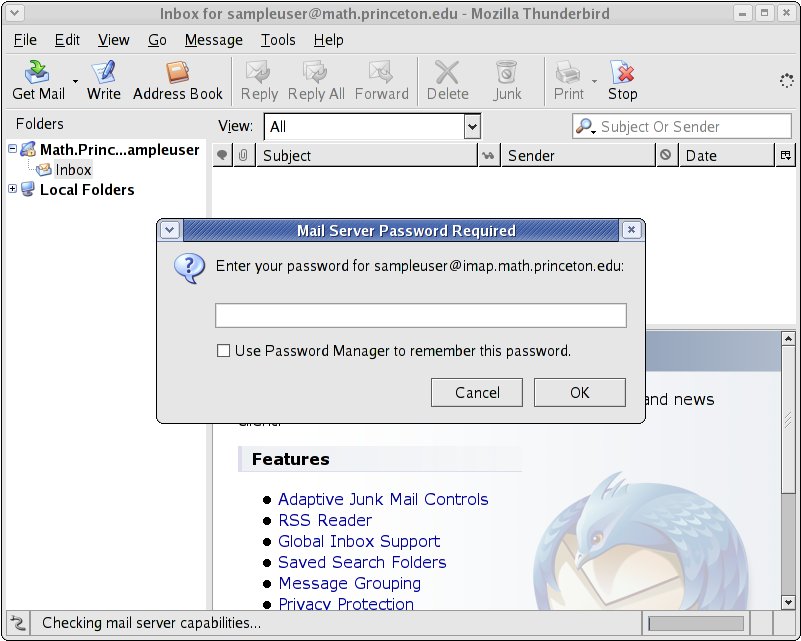Difference between revisions of "HowTos:E-mail configuration for Thunderbird on Math Linux machines"
m |
|||
| (2 intermediate revisions by one other user not shown) | |||
| Line 1: | Line 1: | ||
| − | Here you will find instructions on how to setup Thunderbird to read your Math e-mail on Fine Hall Linux desktops. If you are trying to configure Thunderbird on any other machine, e.g. on a Windows machine or a Linux machine that is not part of Fine Hall Linux network, then please refer to | + | Here you will find instructions on how to setup Thunderbird to read your Math e-mail on Fine Hall Linux desktops. If you are trying to configure Thunderbird on any other machine, e.g. on a Windows machine or a Linux machine that is not part of Fine Hall Linux network, then please refer to instructions on how to [[HowTos:E-mail configuration for Thunderbird|Configure Thunderbird or Mozilla in general]] |
| − | + | == Run Thunderbird == | |
You can find Thunderbird in one of the two following places: | You can find Thunderbird in one of the two following places: | ||
{| cellspacing="30" | {| cellspacing="30" | ||
| Line 13: | Line 13: | ||
|} | |} | ||
| − | + | == Run wizard if not running already == | |
If this is the first time you are running Thunderbird you will be presented with the Account Wizard, as displayed in next step. If you are not presented with the wizard then please select in "File" menu "New"->"Account": | If this is the first time you are running Thunderbird you will be presented with the Account Wizard, as displayed in next step. If you are not presented with the wizard then please select in "File" menu "New"->"Account": | ||
[[Image:Thunderbird_manual_step1.jpg|center]] | [[Image:Thunderbird_manual_step1.jpg|center]] | ||
| − | + | == Wizard: choose type of account == | |
Among the options in the Account Wizard you will find "PU Mathematics Dept. E-mail", select it and click on "Next" to continue: | Among the options in the Account Wizard you will find "PU Mathematics Dept. E-mail", select it and click on "Next" to continue: | ||
[[Image:Thunderbird_wizard_step1.jpg|center]] | [[Image:Thunderbird_wizard_step1.jpg|center]] | ||
| − | + | == Wizard: enter/verify name and username == | |
In the next step you will be asked to verify your (first and last) name and username. Your name will be used when sending E-mails and your username will be used to connect to the E-mail server. Thunderbird will try to guess this information by using the username you used to log in to the Desktop. If there are errors in either the name or username please correct them before proceeding and clicking on "Next" button. Sample setup follows: | In the next step you will be asked to verify your (first and last) name and username. Your name will be used when sending E-mails and your username will be used to connect to the E-mail server. Thunderbird will try to guess this information by using the username you used to log in to the Desktop. If there are errors in either the name or username please correct them before proceeding and clicking on "Next" button. Sample setup follows: | ||
[[Image:Thunderbird_wizard_step2.jpg|center]] | [[Image:Thunderbird_wizard_step2.jpg|center]] | ||
| − | + | == Wizard: verify information == | |
In the last step you will be asked to verify the information you entered before exiting the Account Wizard and finishing the setup: | In the last step you will be asked to verify the information you entered before exiting the Account Wizard and finishing the setup: | ||
[[Image:Thunderbird_wizard_step3.jpg|center]] | [[Image:Thunderbird_wizard_step3.jpg|center]] | ||
| − | + | == Password prompt == | |
| − | |||
| − | |||
| − | |||
| − | |||
Finally, you will be asked for your password and at this point you can choose to have Thunderbird remember your password so that you do not have to retype it on future uses of this program. A similar prompt will appear when you attempt to send E-mail. Again, you will be able to choose wether you want Thunderbird to remember your password for future use. | Finally, you will be asked for your password and at this point you can choose to have Thunderbird remember your password so that you do not have to retype it on future uses of this program. A similar prompt will appear when you attempt to send E-mail. Again, you will be able to choose wether you want Thunderbird to remember your password for future use. | ||
[[Image:Thunderbird_wizard_step5.jpg|center]] | [[Image:Thunderbird_wizard_step5.jpg|center]] | ||
| − | + | == Enjoy using Thunderbird == | |
That's it folks! | That's it folks! | ||
Latest revision as of 09:20, 17 March 2010
Here you will find instructions on how to setup Thunderbird to read your Math e-mail on Fine Hall Linux desktops. If you are trying to configure Thunderbird on any other machine, e.g. on a Windows machine or a Linux machine that is not part of Fine Hall Linux network, then please refer to instructions on how to Configure Thunderbird or Mozilla in general
Run Thunderbird
You can find Thunderbird in one of the two following places:
in the top panel of a typical Fine Hall Linux |
or | 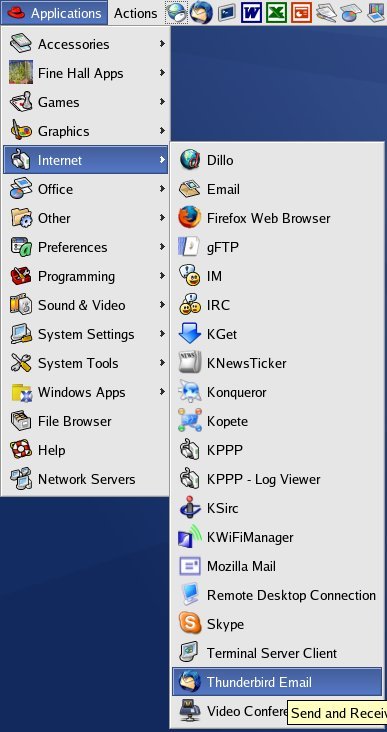 in the Applications menu, under Internet. |
Run wizard if not running already
If this is the first time you are running Thunderbird you will be presented with the Account Wizard, as displayed in next step. If you are not presented with the wizard then please select in "File" menu "New"->"Account":
Wizard: choose type of account
Among the options in the Account Wizard you will find "PU Mathematics Dept. E-mail", select it and click on "Next" to continue:
Wizard: enter/verify name and username
In the next step you will be asked to verify your (first and last) name and username. Your name will be used when sending E-mails and your username will be used to connect to the E-mail server. Thunderbird will try to guess this information by using the username you used to log in to the Desktop. If there are errors in either the name or username please correct them before proceeding and clicking on "Next" button. Sample setup follows:
Wizard: verify information
In the last step you will be asked to verify the information you entered before exiting the Account Wizard and finishing the setup:
Password prompt
Finally, you will be asked for your password and at this point you can choose to have Thunderbird remember your password so that you do not have to retype it on future uses of this program. A similar prompt will appear when you attempt to send E-mail. Again, you will be able to choose wether you want Thunderbird to remember your password for future use.
Enjoy using Thunderbird
That's it folks!