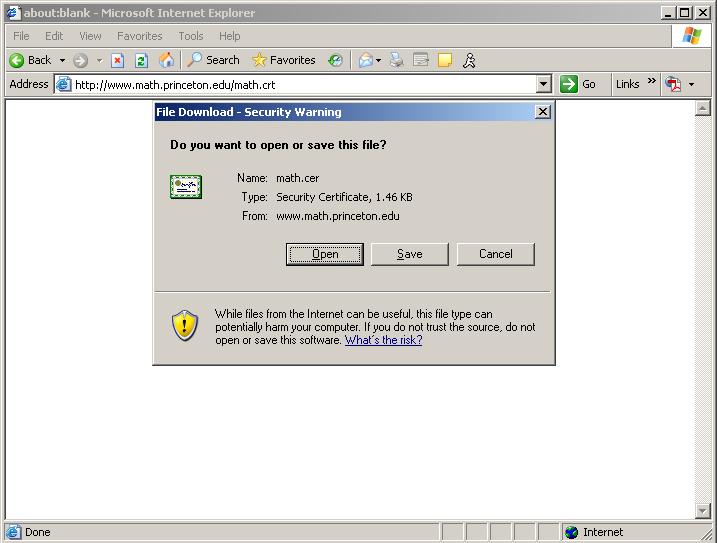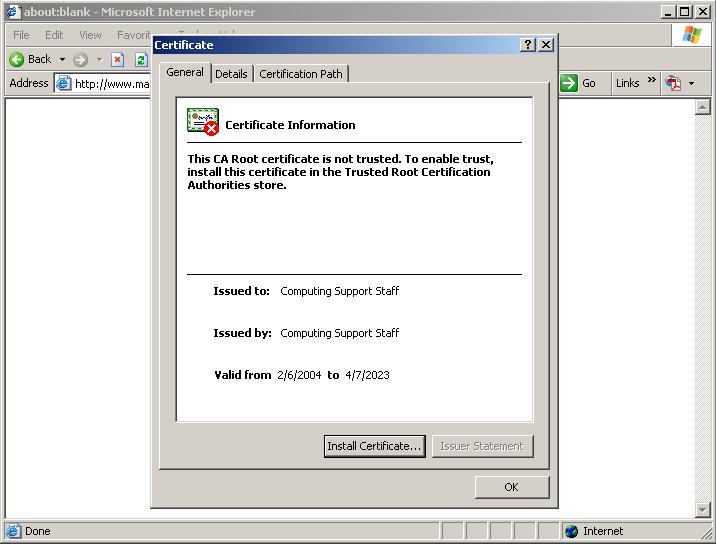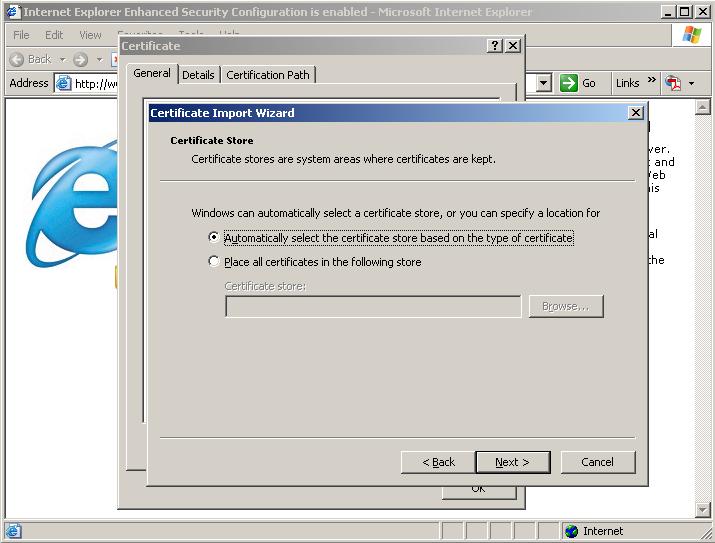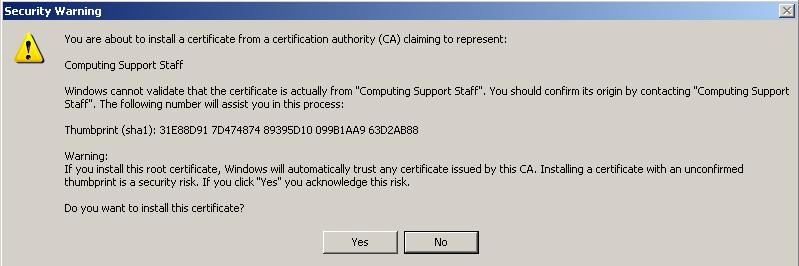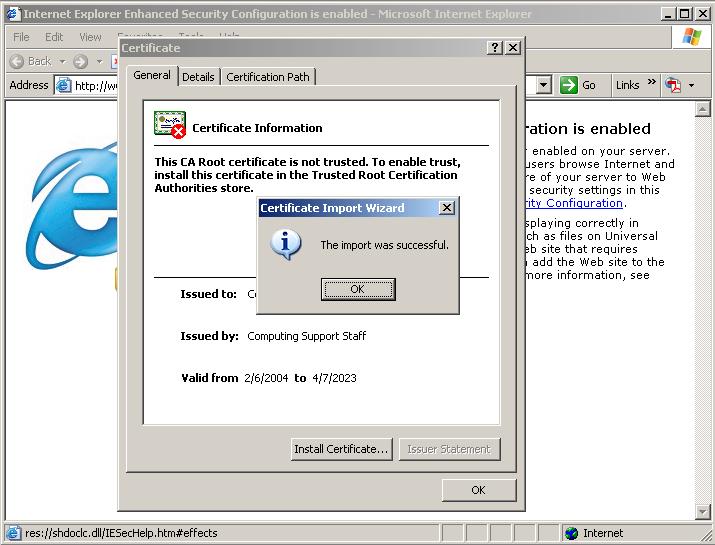Difference between revisions of "HowTos:Certificate importing for Windows"
(Finished, for now, this howto.) |
m (Center images) |
||
| Line 2: | Line 2: | ||
Click on this [http://www.math.princeton.edu/math.crt link (math certificate)] in Internet Explorer. If you are presented with a "File Download Security Warning" or a similar prompt: | Click on this [http://www.math.princeton.edu/math.crt link (math certificate)] in Internet Explorer. If you are presented with a "File Download Security Warning" or a similar prompt: | ||
| − | + | [[Image:IE_Certificate_open.jpg|center]] | |
| − | [[Image:IE_Certificate_open.jpg]] | ||
Please make sure you select "Open" if such a dialog appears. Your computer will then open up the Math certificate and offer you an opportunity to install it on your machine: | Please make sure you select "Open" if such a dialog appears. Your computer will then open up the Math certificate and offer you an opportunity to install it on your machine: | ||
| − | + | [[Image:IE_Certificate_import.jpg|center]] | |
| − | [[Image:IE_Certificate_import.jpg]] | ||
At this point please click on "Install Certificate" button. This will start the "Certificate Import Wizard": | At this point please click on "Install Certificate" button. This will start the "Certificate Import Wizard": | ||
| − | + | [[Image:IE_Certificate_wizard.jpg|center]] | |
| − | [[Image:IE_Certificate_wizard.jpg]] | ||
where you have to click on "Next" button in order to proceed to step 2: | where you have to click on "Next" button in order to proceed to step 2: | ||
| − | + | [[Image:IE_Certificate_wizard2.jpg|center]] | |
| − | [[Image:IE_Certificate_wizard2.jpg]] | ||
In the above window accept the default selection ("Automatically select the certificate store ..." as selected above) and proceed by clicking on "Next" to arrive at the end of the wizard: | In the above window accept the default selection ("Automatically select the certificate store ..." as selected above) and proceed by clicking on "Next" to arrive at the end of the wizard: | ||
| − | + | [[Image:IE_Certificate_wizard3.jpg|center]] | |
| − | [[Image:IE_Certificate_wizard3.jpg]] | ||
where please click on "Finish". Finally you will be asked another time to confirm the certificate addition: | where please click on "Finish". Finally you will be asked another time to confirm the certificate addition: | ||
| − | + | [[Image:IE_Certificate_wizard4.jpg|center]] | |
| − | [[Image:IE_Certificate_wizard4.jpg]] | ||
and the last click on "Yes" will import the certificate and you'll be greeted (hopefully) with a message indicating success: | and the last click on "Yes" will import the certificate and you'll be greeted (hopefully) with a message indicating success: | ||
| − | + | [[Image:IE_Certificate_wizard5.jpg|center]] | |
| − | [[Image:IE_Certificate_wizard5.jpg]] | ||
After you have imported Math certificate IE and Outlook should stop complaining when you access Math webmail or Math imap. | After you have imported Math certificate IE and Outlook should stop complaining when you access Math webmail or Math imap. | ||
Latest revision as of 17:22, 24 September 2005
Windows has a certificate database that contains all certificates Internet Explorer, Outlook and Outlook Express recognize. If you are presented with unknown certificate message when accessing Mathematics Department resources - like the Math webmail in IE, or e-mail in Outlook or Outlook Epress - you will need to import Math certificate in the following way.
Click on this link (math certificate) in Internet Explorer. If you are presented with a "File Download Security Warning" or a similar prompt:
Please make sure you select "Open" if such a dialog appears. Your computer will then open up the Math certificate and offer you an opportunity to install it on your machine:
At this point please click on "Install Certificate" button. This will start the "Certificate Import Wizard":
where you have to click on "Next" button in order to proceed to step 2:
In the above window accept the default selection ("Automatically select the certificate store ..." as selected above) and proceed by clicking on "Next" to arrive at the end of the wizard:
where please click on "Finish". Finally you will be asked another time to confirm the certificate addition:
and the last click on "Yes" will import the certificate and you'll be greeted (hopefully) with a message indicating success:
After you have imported Math certificate IE and Outlook should stop complaining when you access Math webmail or Math imap.